¿ Como compartir archivos y carpetas en ONEDRIVE?
Puede usar OneDrive para compartir fotos, documentos de Microsoft Office, otros archivos y carpetas enteras con otros usuarios. Puede dejar de compartir en cualquier momento.
PASOS
- Seleccione el archivo o carpeta que quiera compartir seleccionando el círculo de la esquina superior del elemento. También puede elegir varios elementos para compartirlos a la vez.
- En la parte superior de la página, pulse o haga clic en Compartir.
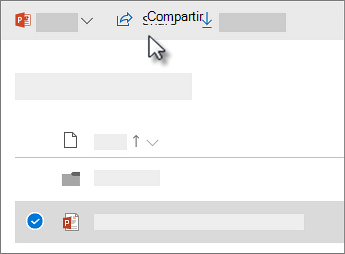
- En el cuadro Compartir que aparece, elija una de las opciones de uso compartido: Obtener un vínculo o Correo electrónico.
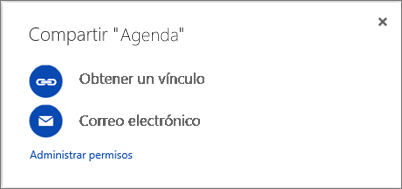
Obtener un vínculo
Elija esta opción para compartir elementos con muchas personas que seguramente no conozca personalmente. Por ejemplo, puede usar estos vínculos para publicar en Facebook, Twitter o LinkedIn, o compartir por correo electrónico o mensajería instantánea. Cualquier persona que tenga el vínculo puede ver o editar el elemento, según el permiso que establezca. Tenga en cuenta que también se puede reenviar el vínculo sin necesidad de iniciar sesión.
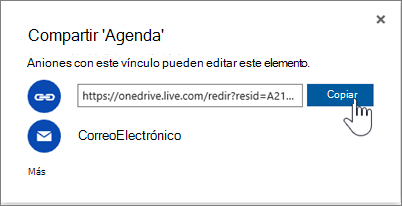
- Pulse o haga clic en Obtener un vínculo.
- Elija el tipo de vínculo que desee en la lista desplegable situada sobre el botón Obtener un vínculo. El vínculo se actualiza automáticamente al seleccionar una opción distinta en la lista desplegable.Por ejemplo, para restablecer los permisos a solo lectura, haga clic en la flecha situada junto a Cualquier usuario con este vínculo puede modificar este elemento y desactive la casilla de verificación Permitir edición.
- Solo vista Cuando compartes elementos con este tipo de vínculo, las personas pueden verlos, copiarlos o descargarlos sin iniciar sesión. También pueden reenviar el vínculo a otras personas.
- Editar - Cuando comparta elementos con este tipo de vínculo, los usuarios pueden editar los archivos y agregar o eliminar archivos en una carpeta compartida. Los destinatarios pueden reenviar el vínculo, cambiar la lista de personas que comparten los archivos o carpetas, y cambiar los permisos de los destinatarios. Si está compartiendo una carpeta, los usuarios con permisos de edición pueden copiar, mover, editar, cambiar el nombre, compartir y eliminar cualquier elemento de la carpeta.
- Haga clic en Copiar para copiar el vínculo en el portapapeles.
- Pegue el vínculo en un mensaje de correo electrónico o en cualquier otro lugar donde comparta el vínculo. Para publicar el vínculo en una red social, pulse o haga clic en Más y después en el icono de la red social.
Correo electrónico
Elija esta opción si desea enviar una invitación de correo electrónico a personas o grupos y realizar un seguimiento de a quién ha invitado. Esto también le permite quitar permisos a determinados individuos o grupos si después lo necesita.
- Haga clic en Correo electrónico.
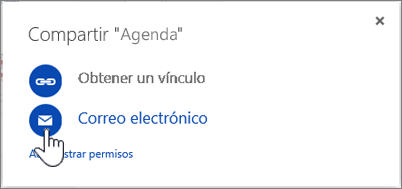
- Escriba las direcciones de correo electrónico o los nombres de contacto de las personas con las que desea compartir. Cuando empiece a escribir la información en el cuadro, también puede elegir un contacto de la lista que aparece.
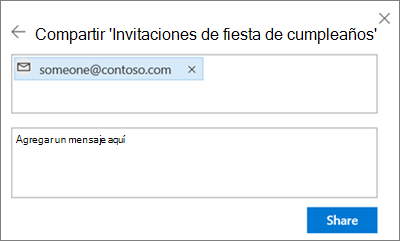
- Agrega una nota a los destinatarios si quieres.
- Para cambiar el nivel de permisos, pulse o haga clic en Puede ver o Puede editar.
- Si elige Puede ver, significa que las personas invitadas pueden ver, descargar o copiar los archivos que comparte.
- Si elige Puede editar, los destinatarios podrán usar Office Online para editar documentos de Office sin iniciar sesión. Para realizar otros cambios (como agregar o eliminar archivos en una carpeta), los destinatarios necesitan iniciar sesión con una cuenta de Microsoft.Si elige Puede editar y un destinatario reenvía el mensaje, cualquier persona que lo reciba también podrá editar el elemento que está compartiendo. Los usuarios con permisos de edición también pueden invitar a otros usuarios para que tengan permisos de edición para el elemento.
- Pulsa o haz clic en Compartir para guardar la configuración de permisos y enviar un mensaje con un vínculo al elemento.
No hay comentarios:
Publicar un comentario